ロリポップでのSSL化
ロリポップでのSSL化についてこれから伝えていきます。
ロリポップのトップページにログイン
ロリポップのユーザー専用ページにログインしていきます。
『セキュリティ』→『独自SSL証明書導入』
の順で進みます。
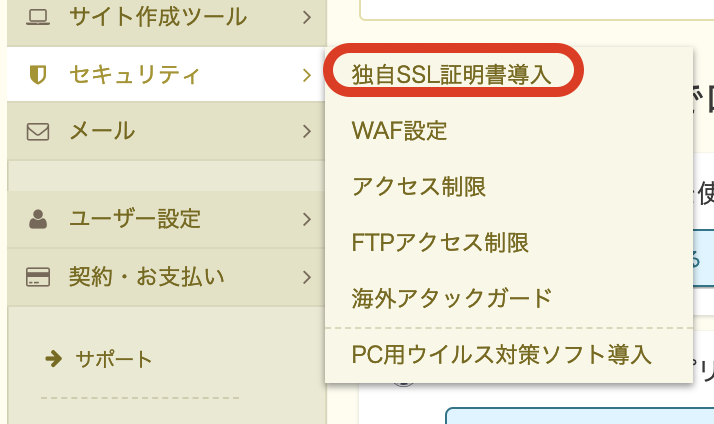
対象のドメインにチェックを入れ『独自SSLを設定する』をクリックします。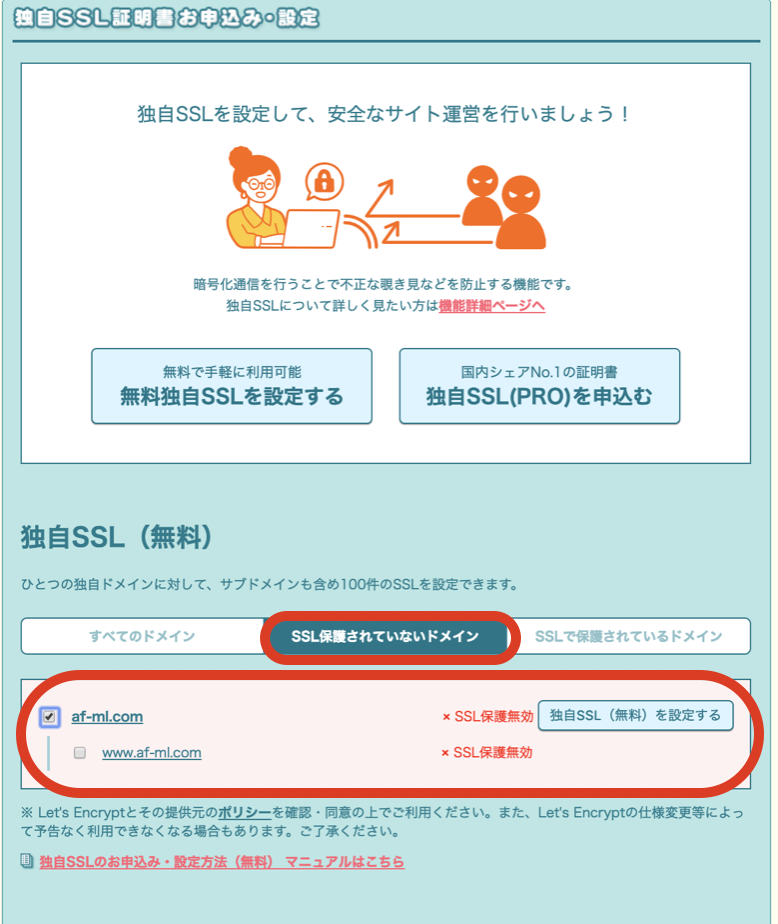
そうすると作業中となり、自動で独自SSL設定の作業がスタートします。
この作業は数分〜30分ほどで完了します。
作業が完了しましたら『SSLで保護されているドメイン』タブを開き、対象ドメインが『SSL保護有効』になっていることを確認しましょう。
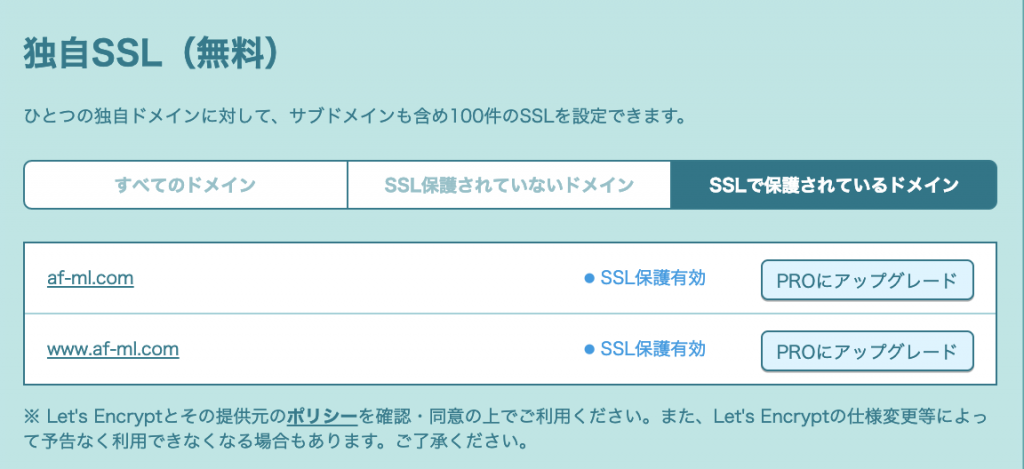
WordPressの設定
WordPressにログインし、
『ダッシュボード』→『設定』→『一般』
を開きます。
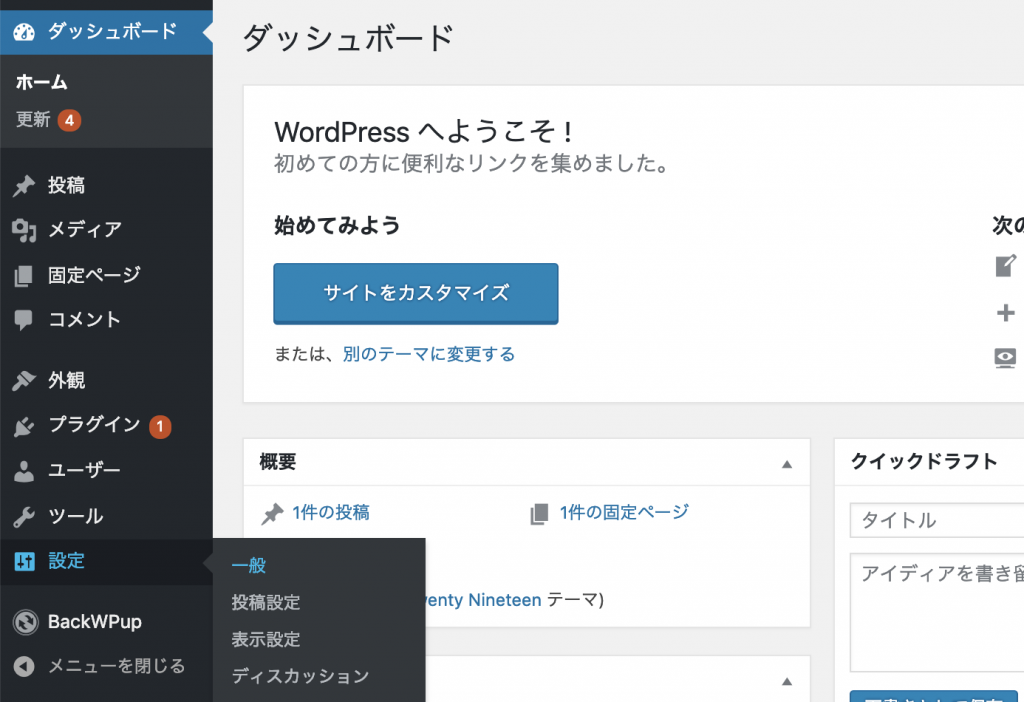
一般設定の『WordPressアドレス』、『サイトアドレス』項目のURLを『https://』に書き換えます。
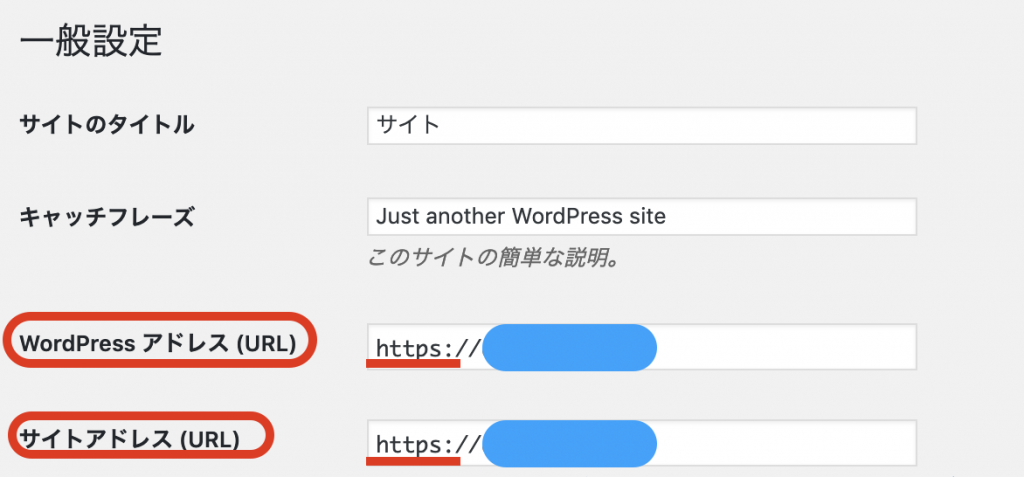
完了しましたら『変更して保存』を押します。
そうしますと強制的にログアウトになりますので、再度ログインし、ダッシュボードに戻ります。
記事内のURLを変更する
過去に投稿した記事や、画像のリンクを全てをhttpからhttpsに変更する必要があります。その際も1記事1記事変えるのでなく、『Search Regex』というプラグインを用いることで、文字を一括置換できます。
ワードプレスの『ダッシュボード』→『プラグイン』→『新規追加』の順で進みます。
右上のキーワードに『Search Regex』と入力し、Search Regexのプラグインをインストールします。インストールが完了しましたら有効化をします。
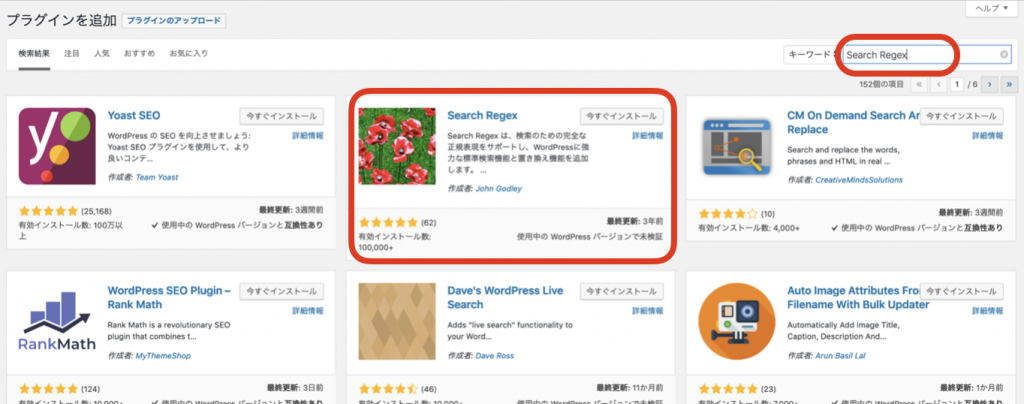
有効化が完了しましたら、
『ダッシュボード』→『ツール』→『Search Regex』と進みます。
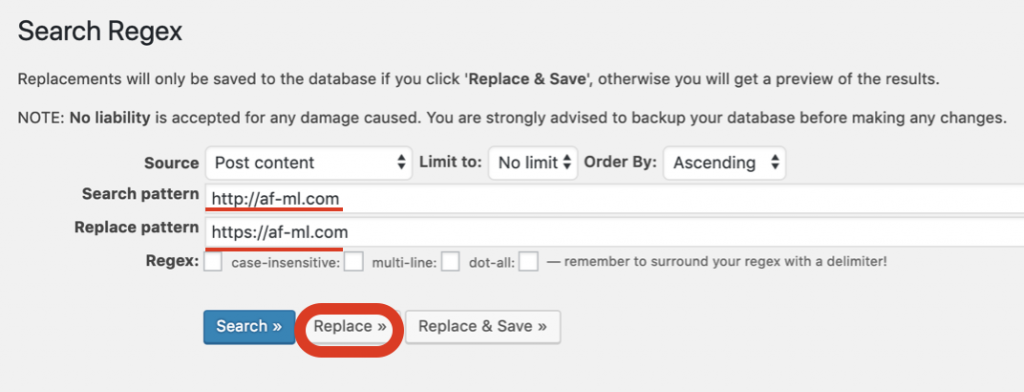
進むとこのような画面になりますので、
上の段に『変更前のURL(http://サイトURL)』
下の段に『変更後のURL(https://サイトURL)』
と入力ます。
『Replace&SAVE』というのが『確定』ボタンなのですが、いきなり確定し、間違いがあった場合に面倒なので、まず『Replace』ボタンを押して、どのように置換が行われるかプレビューをし、確認するようにしましょう 。
『Replace』ボタンを押すと、文字列が一覧で表示されますので確認します。
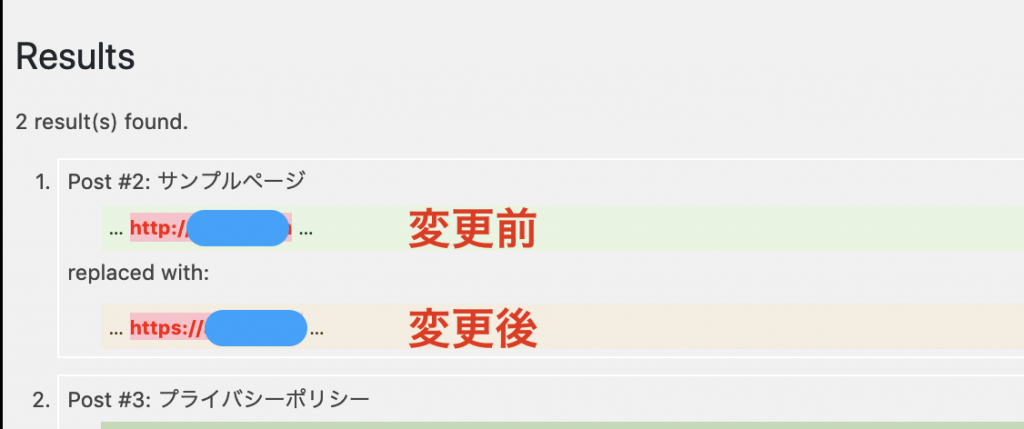
問題なければ『Replace&Save』を押し確定します。
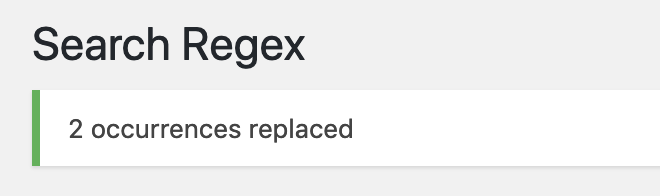
変更が完了するとこのように変更完了した数などが出てきます。
ロリポップFTPでリダイレクトを設定する
続いて、変更する前の『http://〜』アドレスでやってくるユーザーさんを『https://〜』にリダイレクトする設定を行なっていきます。
そのために.htaccessというファイルに追記をしていきます。
ロリポップのユーザー専用ページにログインします。
『サーバーの管理・設定』→『ロリポップ!FTP』に進みます。
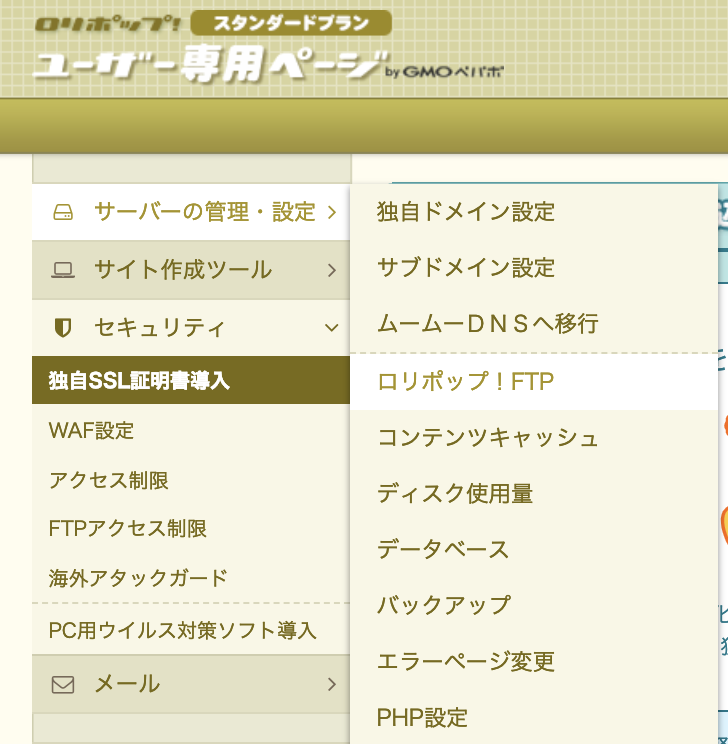
このような画面に飛びます。
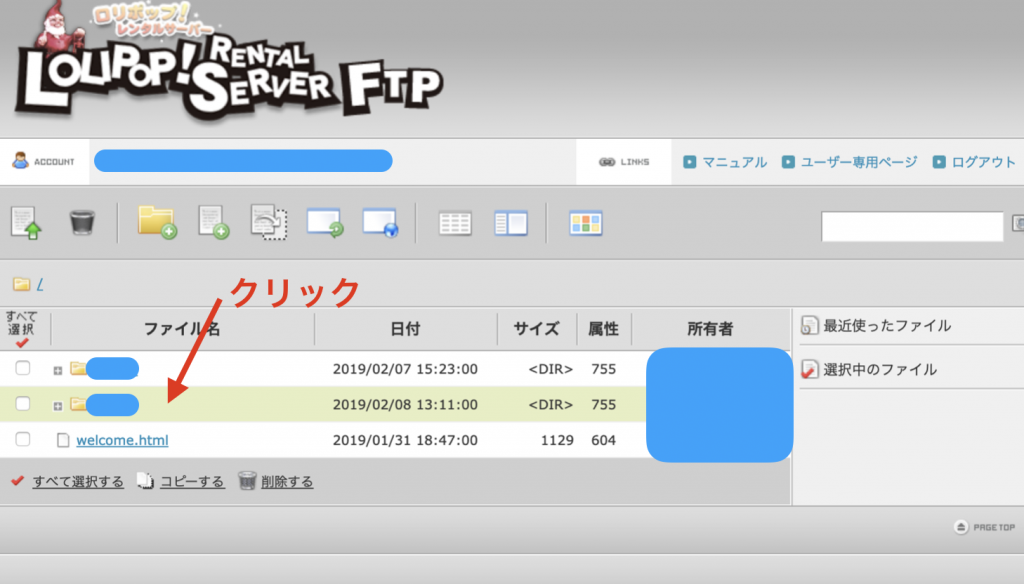
設定しているドメインを開きましたら『.htaccess』というファイルを探してそのファイルを開きます。
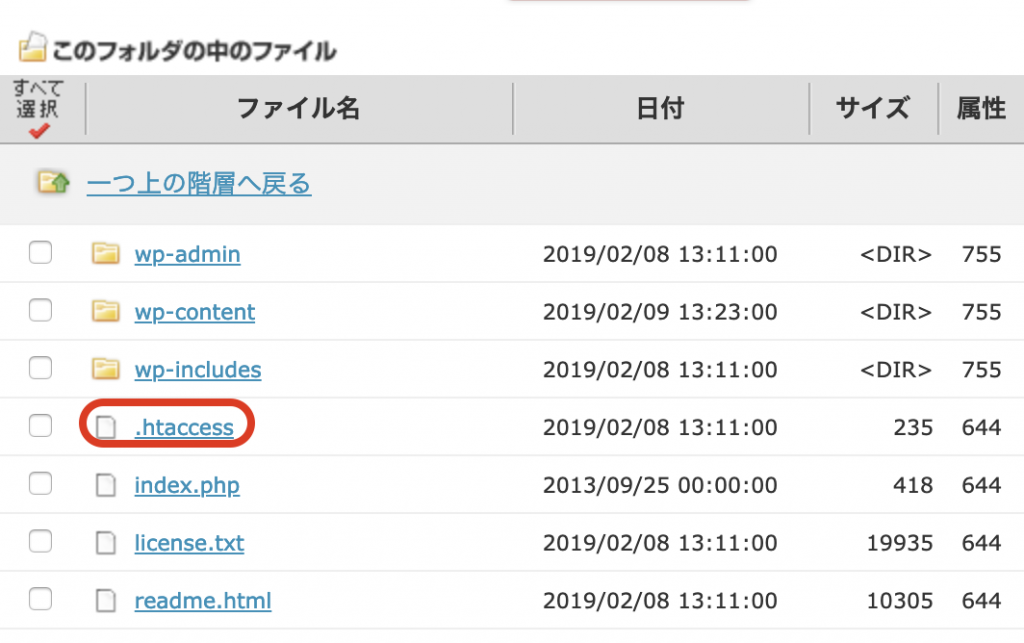
ファイルを開くとこのような画面が開きます。
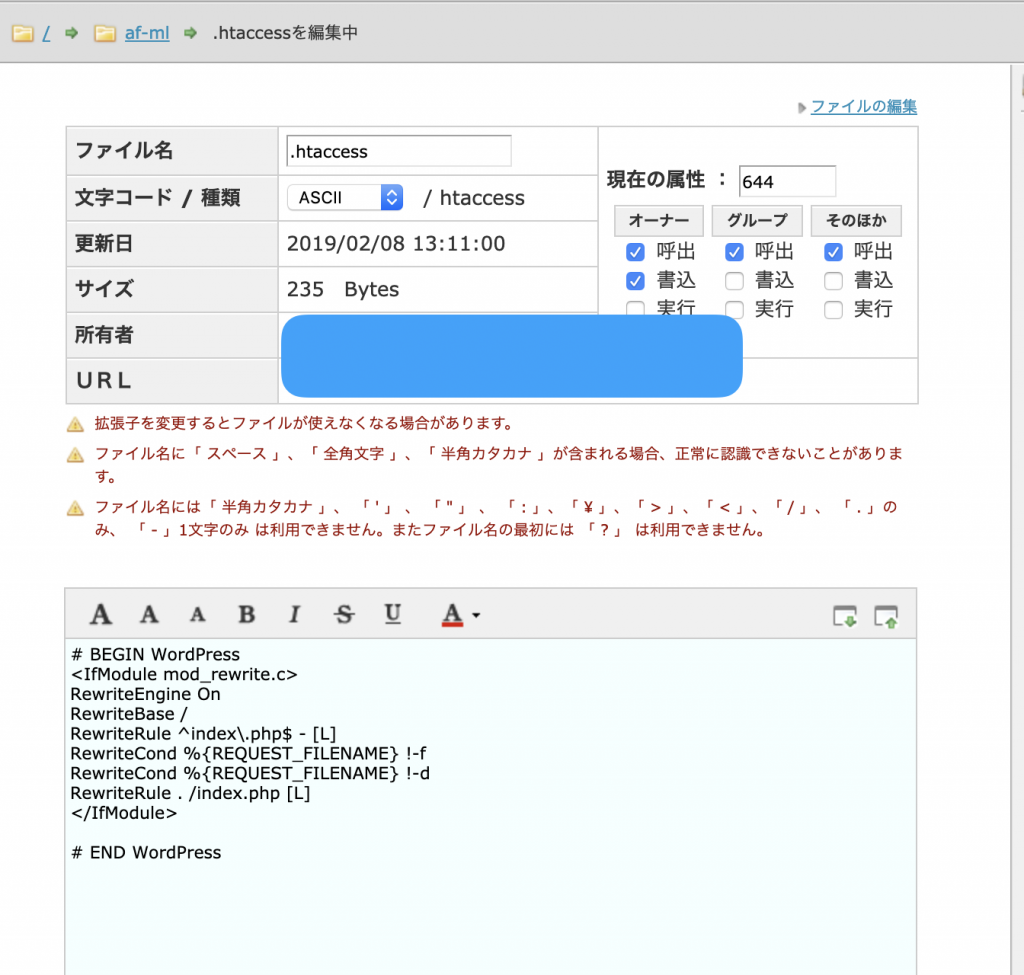
コードを間違えてしまった場合、元に戻せるよう最初に表示された.htaccessのコードはメモ帳か何かにコピーしバックアップを取っておきましょう。
間違えた場合再度コードを貼り付けると元に戻ります。
.htaccess の一番上(# BEGIN WordPressよりも上)に以下を記述します。
<IfModule mod_rewrite.c>
RewriteEngine On
RewriteCond %{HTTPS} off
RewriteRule ^(.*)$ https://%{HTTP_HOST}%{REQUEST_URI} [R,L]
</IfModule>
こんな感じになればOKです。
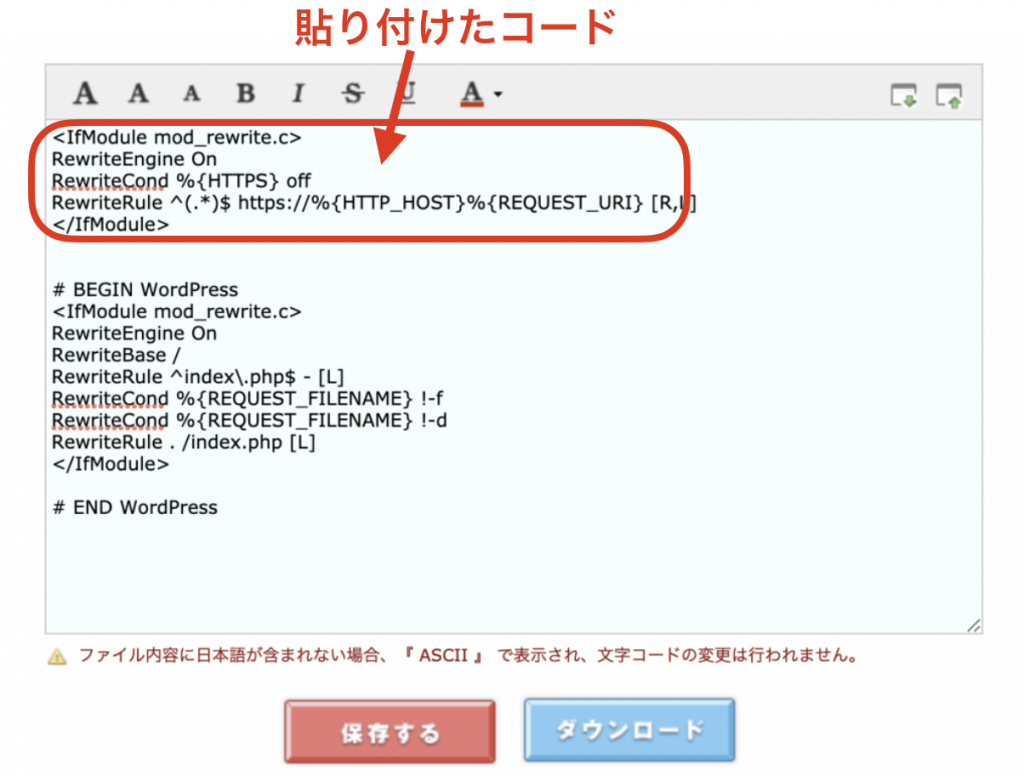
『保存する』ボタンを押して終了です。
以上を設定することで、過去のhttpからリンクを踏んで飛んでくれたユーザーさんもSSL化したリンクに飛ぶことが可能です!