ワードプレスのバックアップのやり方になります
BackWPupを使いバックアップ
バックアップにはプラグインを使うと便利です。
まずダッシュボードからプラグインを選択します。
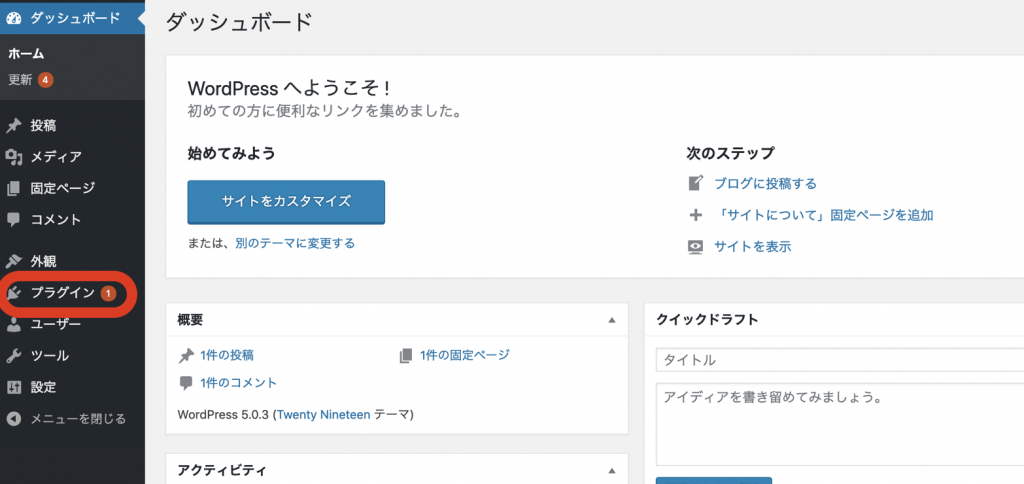
プラグインの新規追加から右上の検索欄に『BackWPup』と入力し、プラグインをインストールしていきます。
インストールが完了しましたら有効化をします。
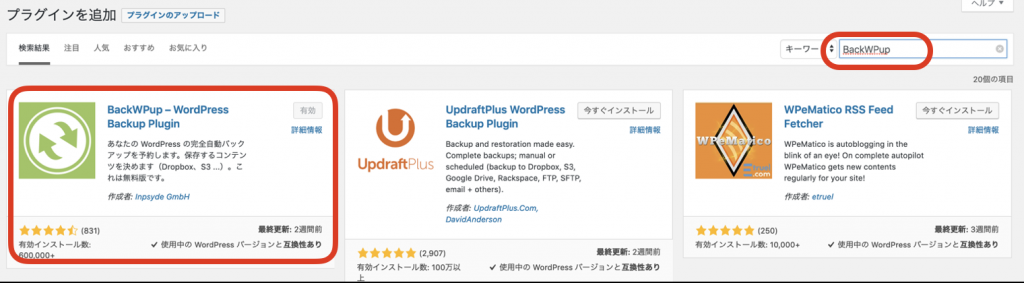
有効化が完了しましたらBackWPupの新規ジョブに進みます。
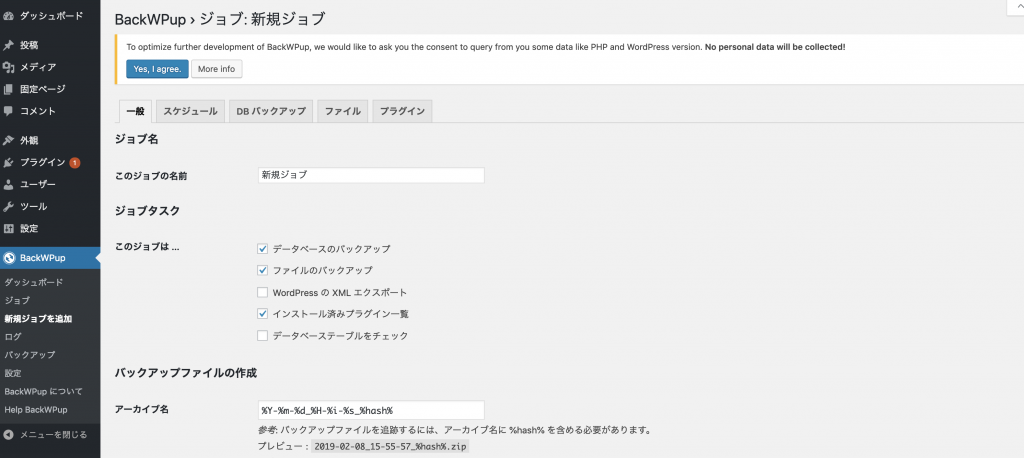
まずジョブに名前をつけます。
わかりやすい名前でいいので、つけ方としては
・バックアップの頻度
・バックアップの対象ファイル
などで分かりやすくつけておくといいでしょう。(バックアップだけとかでもいいですかね)
バックアップするファイルを選ぶ
最初に設定するのがバックアップを取る対象ですが、
①データベースのバックアップ
②ファイルのバックアップ
③WordPressのXMLエクスポート
④インストール済みのプラグイン一覧
⑤データベーステーブルのチェック
という選択肢があるので、最低限必要なのが、ファイルとデータベースになるので、
✔︎テータベースのバックアップ
✔︎ファイルのバックアップ
✔︎インストール済みのプラグイン一覧
の3つにチェックが入っていれば問題ないかと思います。
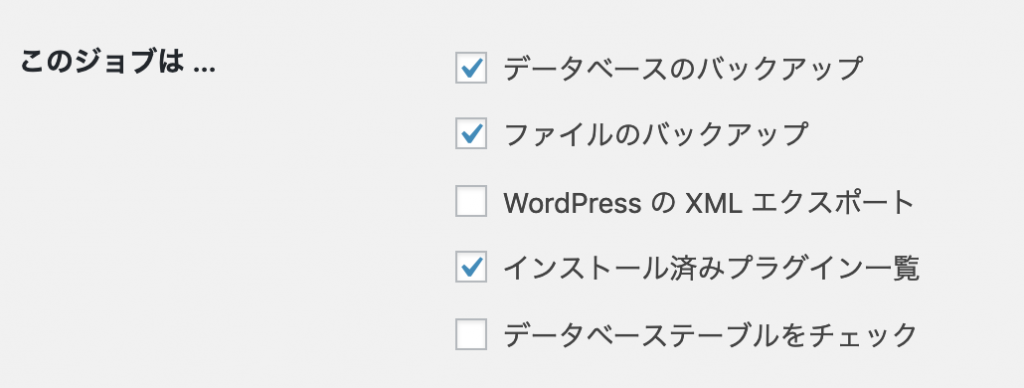
バックアップファイルの作成
続いてアーカイブ名ですが、基本はデフォルトのままで問題ありません。
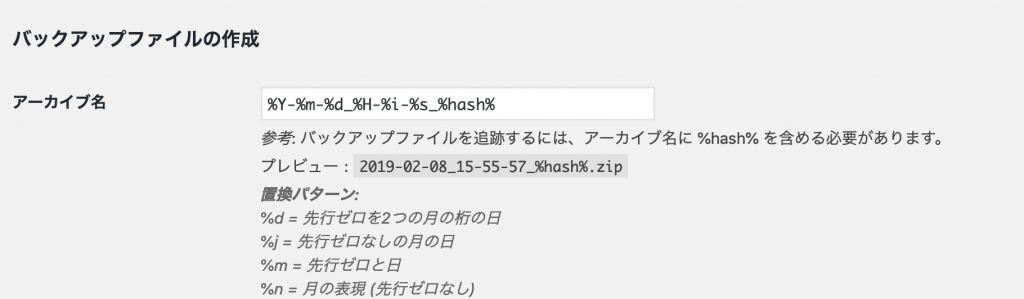
分かりやすく、ファイル名の頭にbackupなどとつけておいてもいいです。

アーカイブ形式はWindowsでやられている方は『Zip』、Macの方は『Tar GZip』をを選択します。
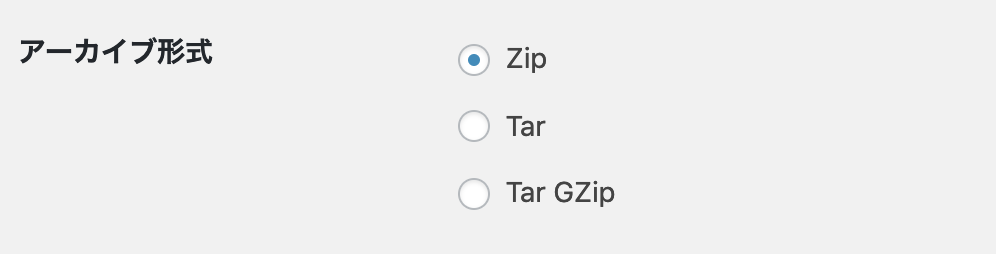
ジョブの宛先先ではフォルダへバックアップを選択します。
ドロップボックスのアカウントがある方でしたらそちらを選択しておいても大丈夫です。
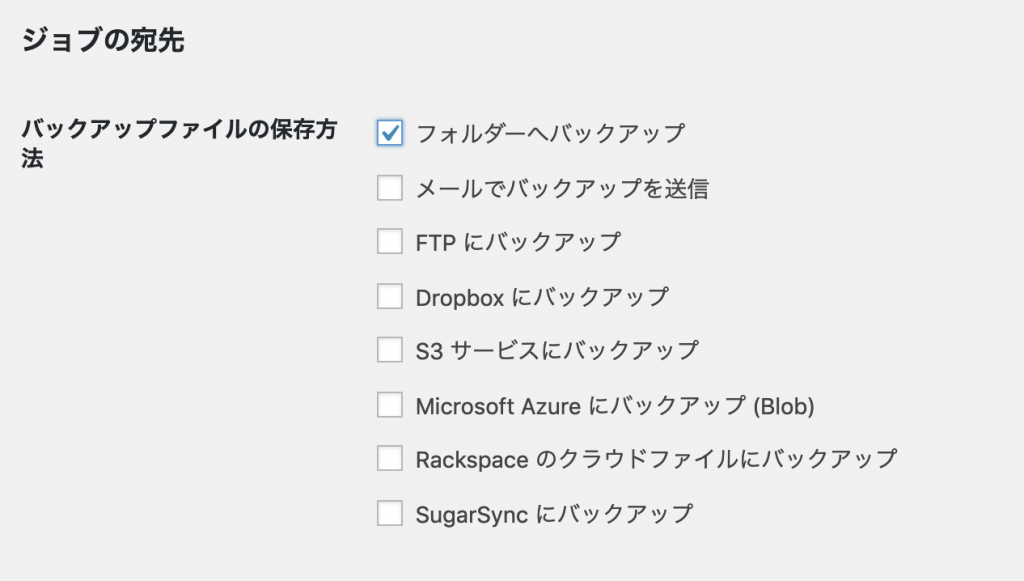
エラーの箇所にチェックを入れて変更を保存をします。

スケジュール設定
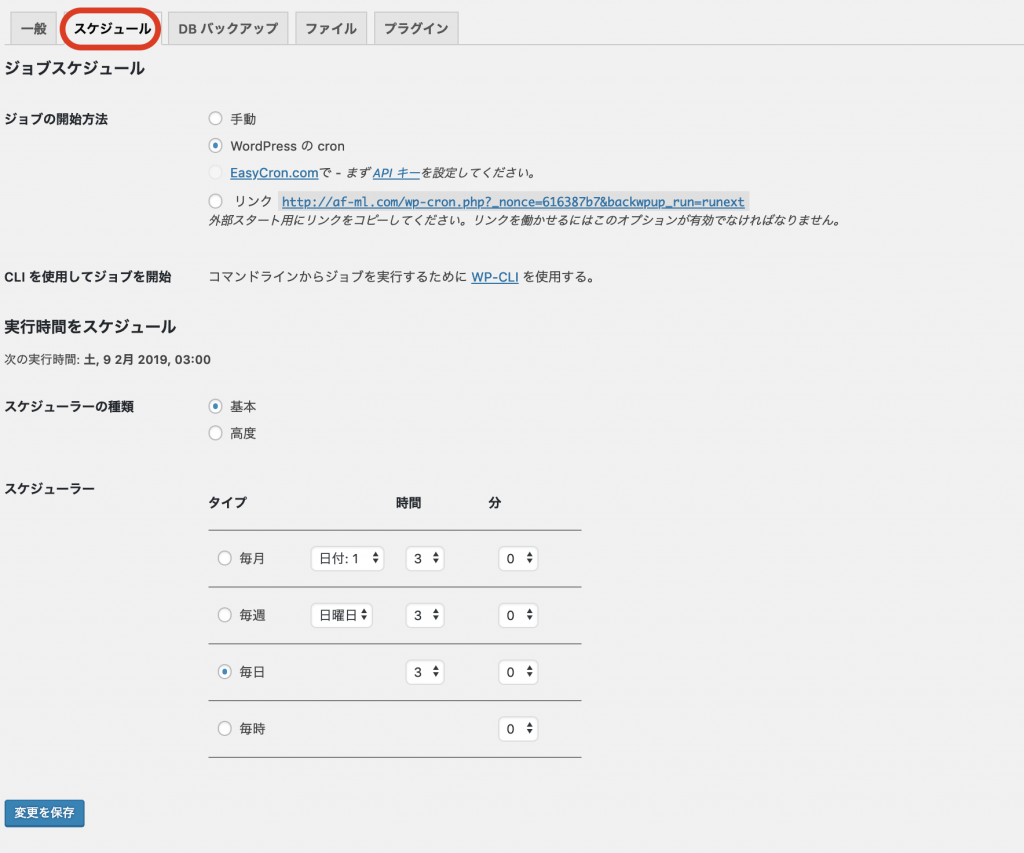
続いてスケジュー設定です。
WordPress の cronを選択すると定期的に指定したタイミングでバックアップを取ってくれます。
毎日する必要はないと思いますので、週1や月1でバックアップを取ってくれる設定をしておきましょう。
変更しましたら変更を保存し次に進みます。
テータベース設定
続いて『DBバックアップ』に進みます。
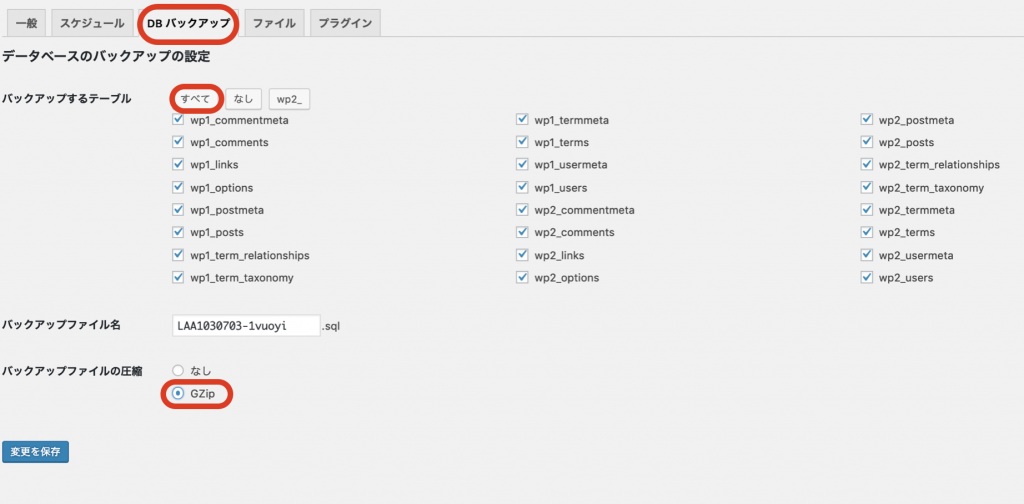
『すべて』をクリックするとすべてにチェックが入るのでチェックし、ファイルの圧縮を選択し、変更を保存します。
ファイルの設定
続いてファイルの選択になります。
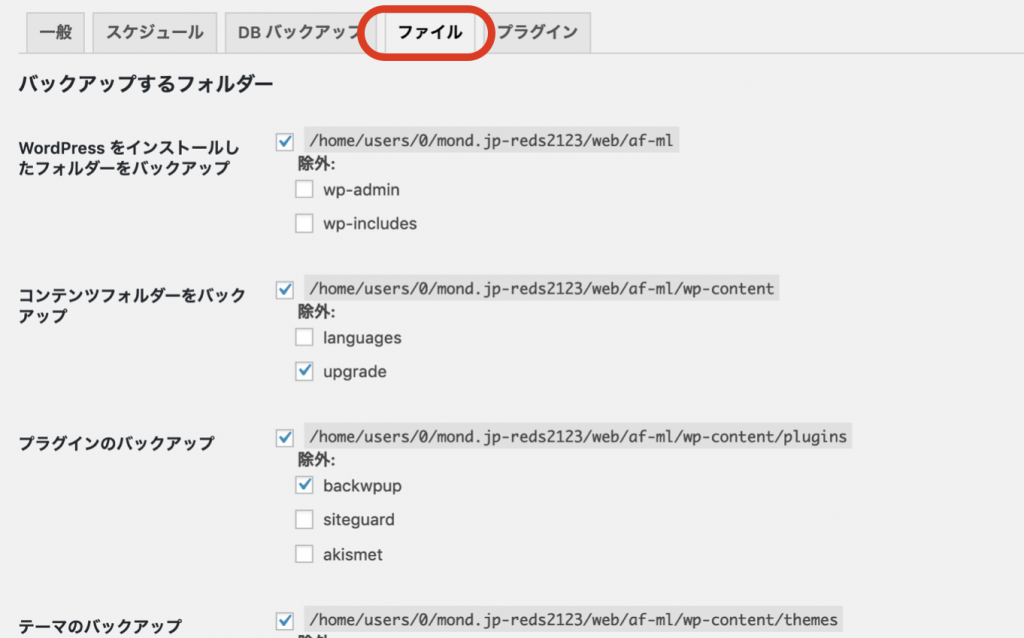
基本初期設定のままでOKです。
ただし、テーマのバックアップは使用してないテーマの選択は外したほうが良いかなと思います。(初期テーマなので使ってない方が多いです。)
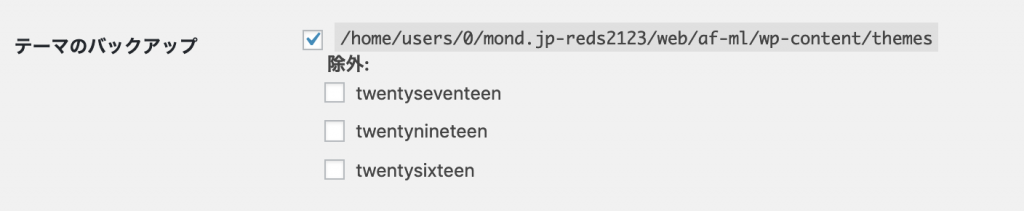
設定完了!
これで自動バックアップの設定が完了です。

ジョブを選択し設定されているか確認をしましょう。
次回の実行でいつ実行されているかが分かるようになります。
今すぐWordPressのバックアップを取る
バックアップの設定が完了しましたら今すぐバックアップを取ることも可能です。
BackWPupのジョブを選択し、登録済みのジョブにカーソルを当てます。
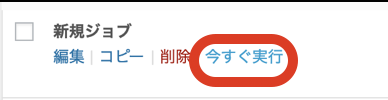
そうすると今すぐ実行とボタンが出てきますので、そちらをクリックするとバックアップが始まります。

ファイルの確認、ダウンロード
バックアップのデータはBackWPup→バックアップから確認やダウンロードができます。
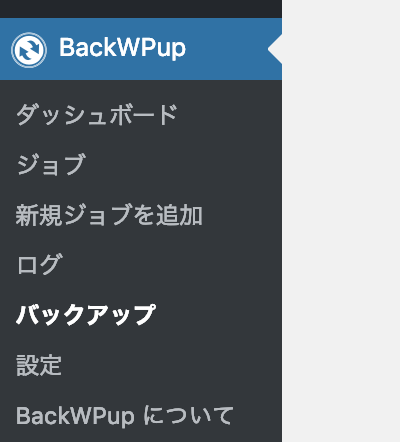
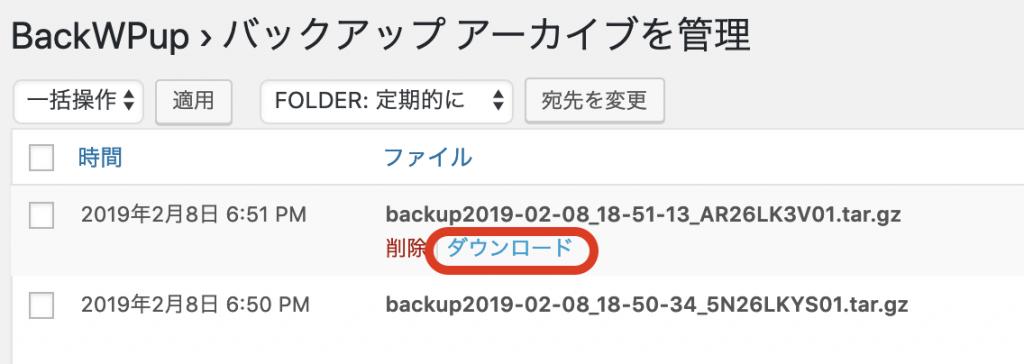
バックアップに移動しカーソルを移動するとダウンロードと表示されますので、そこからダウンロードするとパソコンに保存されます。この方法でパソコンに全体のバックアップフォルダを保存しておくのがおすすめです。
容量が足りないという方は外付けHDDを使うのがおすすめです。